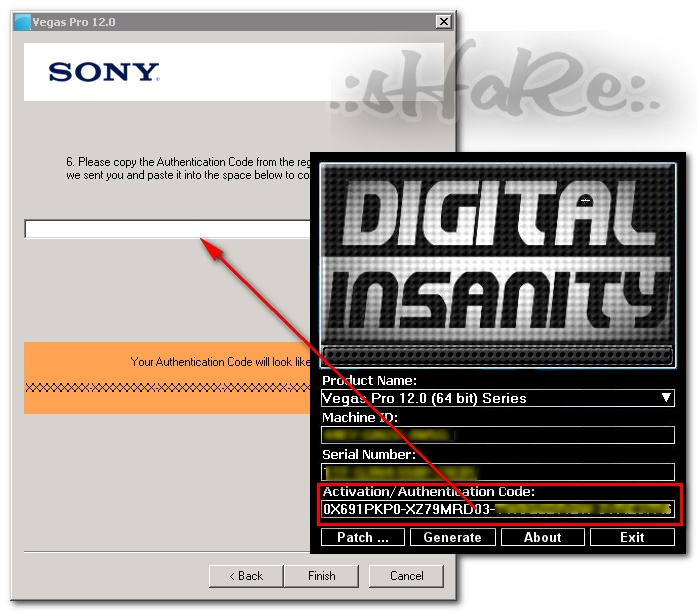Best Autocad Lisp
An AutoLISP file must be loaded into the AutoCAD program before it can be ran.

AutoLISP: Updated Code for “Break Along Curve” or “Break At Distance” Posted on January 26, 2015 by AutoCAD Tips I’ve simply updated the AutoLISP code for an earlier post from Alan Thompson that lets you select a Line, Arc, Polyline, Spline and make breaks at the user specified distances along the object. An autolisp routine complete with menu and toolbar for all your welding detailing needs. Best Of Lisp.rar. This is a 'Best of Lisp' collection containing 13 lisp routines. Various different Lisp routines from a lisp that opens windows explorer to the current drawing directory, to a lisp routine that rotates a selection to a entity of your. A selection of free AutoCAD LISP routines for you to try and enjoy or get some ideas for your next LISP winner! AED - Edit arc a little differently! ARCDIST - Distance of part of an arc without breaking lines. E-book: AutoCAD Block Best Practices. We draw repetitively when using AutoCAD. If we manage the drawing elements as. Start the AutoLISP function by doing one of the following: At the Visual LISP Console window prompt, enter the name of a command or function name in parentheses, and press Enter. At the AutoCAD Command prompt, enter the name of a command or function name in parentheses, and press Enter.
- Open an AutoLISP (LSP) file and make sure the text editor is active.
- In Visual LISP, do one of the following:
- From the menu bar, click Tools Load.
- From the Run toolbar, click Load Active Edit Window.
A message is displayed in the Console window if the program was loaded successfully.
- Start the AutoLISP function by doing one of the following:
- At the Visual LISP Console window prompt, enter the name of a command or function name in parentheses, and press Enter.
- At the AutoCAD Command prompt, enter the name of a command or function name in parentheses, and press Enter.
If you switch back to Visual LISP before the command or function ends, the mouse pointer will appear as the Visual LISP icon. Switch back to AutoCAD and complete the command or function.
- Respond to any prompts or dialog boxes that are displayed.
Example
This example requires the installation of the Visual LISP Sample files.
- In Visual LISP, click File Open File.
- In the Open File dialog box, browse to the SampleVisualLISP folder, which is located in your AutoCAD installation directory.
- Double-click the drawline.lsp file.
- Make sure the text editor window containing the drawline.lsp program is active. If you are not sure whether the window is active, click anywhere in the window to activate it.
- Click the Load Active Edit Window button from the Run toolbar, or click Tools Load Text in Editor.
Visual LISP responds by displaying a message in the Console window indicating it has loaded the program.
- Run the drawline function from the Console prompt by entering the function name in parentheses, then pressing Enter:
The drawline function will prompt you to specify two points, and will then draw a straight line between those points. When drawline prompts for user input, Visual LISP turns control over to AutoCAD to prompt for the points. What you see next depends on whether or not the AutoCAD windows are currently displayed on your desktop. If AutoCAD is already maximized, you will see the AutoCAD windows. But if AutoCAD is currently minimized, the windows will not automatically be restored and displayed. Instead, Visual LISP remains visible and your mouse pointer changes to a Visual LISP symbol.
This symbol indicates that the Visual LISP window is no longer active. If this is the case, you must manually switch to the AutoCAD window. Click the AutoCAD icon on the Windows task bar to activate AutoCAD.
- Respond to the prompts by specifying points in the drawing area or at the Command prompt.
After you respond to the prompts, control returns to Visual LISP and you will once again see the Visual LISP window.
When you enter commands in the Visual LISP Console window or run a program loaded from the text editor, you may be frequently switching back and forth between the Visual LISP and AutoCAD windows. Aside from using the standard Windows methods of switching between windows, you can activate the AutoCAD window by choosing Window Activate AutoCAD from the Visual LISP menu, or by clicking the Activate AutoCAD button on the Run toolbar. If you are in AutoCAD and want to return to the Visual LISP environment, you can click its icon on the Windows task bar, or enter vlisp at the Command prompt or click Manage tab Applications panel Visual LISP Editor.
Related Concepts
Related Tasks
The AutoLISP Developer's Guide provides you with an overview of the main topics and workflows for using the AutoLISP programming language.
Tutorials
- Basic
- Visual LISP IDE (Windows only)
AutoLISP Programming
- Getting Started
- Basics
- Data Types
- Converting Data Types and Geometric Utilities
- Working with AutoCAD and Using Commands
- Prompting for User Input
- Manipulating Drawing Objects
- Interacting with Devices and Operating System
- Handling Errors in AutoLISP Programs
- Debugging AutoLISP Programs
Utilizing the Visual LISP Editor (Windows only)
- Editor Tools
- Working with Project Files
- References
Working with Programmable Dialog Boxes DCL (Windows only)
- Overview
- Defining a Dialog Box
- Working with a Dialog Box
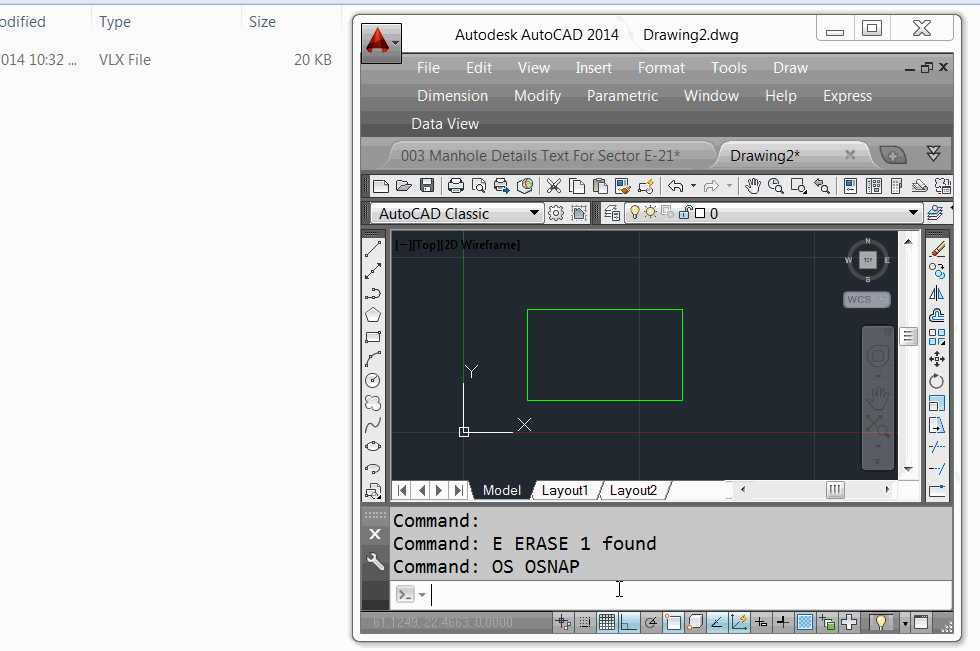
Extending AutoLISP with ActiveX (Windows only)
- Overview
- ActiveX Related Data Types
- Working with Object Methods and Properties
- Working with Reactors
- Accessing Other Applications