Sharp Smart Tv Apps List
The cornerstone of the Smart TV experience is viewing TV shows, movies, and other content via the internet streaming process. The streamed content is accessible via apps. Almost all Smart TVs have a selection of pre-loaded apps, but most Smart TVs allow viewers to add more.
Most Popular Samsung Smart TV Apps YouTube. YouTube for Samsung TV is one of the most popular TV App. Netflix allows you to stream videos from the web directly to our TV screen without an. Amazon Prime Video. Amazon Video is an Internet video on demand service that is developed. Learn the steps how to add apps to Sharp Smart tv via AppsNow and VEWD Apps System. You can select option either AppsNOW or VEWD system for adding Sharp Smart Central apps on your Sharp Aquos Smart Tv.
The precise steps needed to add more apps on a Smart TV may vary from brand-to-brand or model-to-model within a brand. There may also be slight changes in onscreen menu appearance from year-to-year. The following are some examples you might encounter.
Using the Samsung App Store
If you don't see an app on your Samsung Smart TV Homepage (aka Smart Hub) you would like to access, it may be available via the Samsung Apps Store.
To find out if the app is available and then add it, do the following:
If you have a Samsung account, click Apps on the menu bar.
This will take you to the My Apps screen that displays all the pre-loaded apps, as well as access to apps in other categories, such as What's New, Most Popular, Video, Lifestyle, and Entertainment.
If you see an app that's not in My Apps, but would like to add it,select the icon for that app within one of the categories of the apps (our example is Most Popular). This will take you to that app's install page, which also provides information on what the app does, as well as some sample screenshots showing how the app works.
If you don't see the app you want in the official categories listings you can see if it's available in the Samsung Apps store using the Search feature. To search for an app, select the magnifying glass located on the top-right corner of any of the app menu screens.
After the app is installed you'll be prompted to open it. If you don't want to open the app, just leave the menu and open it later from My Apps.
If you own a Samsung Smart TV from 2014 or an earlier model year, the onscreen menu system may look different; there may also be variations in the steps used to add apps.
Using the LG App Store
LG's Smart TVs use the WebOS platform, which includes app management. Just as with many other smart TVs, LG includes a package of pre-installed streaming apps which are shown on the home screen.
You can add more apps to your selection via the following steps:
Press the Home button on the Remote control.
Select an Apps Category or search for an app.
Select an App you wish to download.
Select Install. If the app requires a fee, there will be a notification and additional prompts for fee payment options.
Select OK when prompted. This will begin installing the app.
Once the app finishes downloading, you can launch it immediately or access it later from My Apps.
If an app you select requires additional payment, you will be prompted through further steps.
Adding Apps on Vizio TVs
Depending on whether your Vizio TV incorporates the SmartCast or Internet Apps/Apps+ platform determines how you can add apps in addition to the core apps that are provided. Here is a short version of how to add apps to both types of Vizio Smart TVs.
SmartCast
On Vizio SmartCast TVs, apps are not added to the TV, but to a compatible mobile phone or tablet and then cast to the TV, in a similar manner as you would if using a Chromecast device.
Here is how to add apps:
Using your mobile device, go to the Google Play Store or Apple App Store.
Select an available Chromecast-enabled App.
Tap Install. Once installed, the app is now part of your cast selection.
To view the content from the app on your TV, Cast it from your mobile device; a SmartCast TV will automatically detect the cast and display it.
If your Vizio TV incorporates Vizio Internet Apps (VIA) or Vizio Internet Apps+ (VIA+), instead of SmartCast, apps can be added directly to the TV using available selections provided by Vizio and, on some models, via the Google Play Store.
Here are the steps:
Select the V button on your Vizio TV remote control to open the Apps Menu.
Select one of the App Store options (Featured, Latest, All Apps, or Categories).
Highlight the app(s) you want to add that are not already on your list.
For TVs that have VIA, press OK and go to Install App. After the app installs it will be added to your viewing selection.
For TVs that have VIA+, press and hold OK until the app has been added to the My Apps list.
TVs with Chromecast Built-in
Although Vizio incorporates Chromecast within its SmartCast platform, there are other TVs that have ChromeCast Built-in as their core streaming apps platform, too. These include select models from Haier, JVC, LeECO, Philips, Polaroid, Sharp, Skyworth, Soniq, Sony, and Toshiba.
The steps used to add more apps on a TV with Chromecast Built-in are similar to that for Vizio SmartCast TVs, albeit without the added features that Vizio provides.
Go to the Google Play Store or Apple App Store.
Select an available Chromecast-enabled app.
Tap Install and wait for the download and installation process to complete.
Once installed, you can cast content from the app directly to your TV from your smartphone.
Adding Apps on Android TVs
There are select TVs from Element, Hisense, LeECO, Sharp, Sony, Toshiba, and Westinghouse that incorporate the Android TV operating system.
Sharp 4k Tv
Here are the steps to add apps on an Android TV.
There might be slight variations in the appearance of the screen depending on the brand and model year of Android TV.
From the Android TV Home screen, scroll down to the Apps row or Apps section displayed on your TV screen.
To find apps (or games), you can browse, search, or select Get More.
Select the app you want to add; you may also be prompted to hit Accept.
If the app requires payment, you'll be prompted to provide payment information.
Once installed you can launch the app directly or from the Android TV home screen at your convenience.
Some Android TVs also include Chromecast Built-in, which provides a second option to access and add streaming apps. Just follow the same procedure outlined previously for adding apps to TVs with Chromecast Built-in.
Adding Apps on Roku TVs
A Roku TV is one that has the Roku operating system built right into the TV. This means that you don't have to connect an external Roku streaming stick or box to the TV to access and manage streaming apps. Roku refers to apps that provide video and audio content as Channels. Utilities, such as productivity or network functioning, are referred to as apps.

Roku TVs have the same onscreen menu interface as other Roku streaming devices. This means adding 'channels' and 'apps' have the same steps.
TV brands that offer the Roku system on select TV models include Element, Hisense, Hitachi, Insignia, Philips, RCA, Sharp, and TCL.
Here's how to add a Roku channel using the TV remote:
Press the Home button on the Roku TV remote (looks like a house).
Select Streaming Channels; this will open the Roku Channel Store.
Select the Channel you want to add.
Select Add Channel to begin downloading and installation.
When the installation is complete, you can open the app. If you don't open it at that time, it will be the last entry on your viewing list where you can access it at any time.
In addition to using the Roku TV remote, you can also add channels, including private/hidden channels not listed in the official channel store, using the Roku Mobile App, a PC, or laptop, after which they will be available to watch on your Roku TV.
Adding Apps on Fire Edition TVs
Just as there are TVs with Roku built-in, there are some TVs that have Amazon Fire TV functionality built-in. In other words, you can manage and add apps the same way you would using a plug-in Amazon Fire TV stick or box.
TV brands that offer this system on select models include Element, Toshiba, and Westinghouse.
The procedure for downloading and installing apps is the same on a Fire Edition TV as it is for a Fire TV stick or box.
Using the TV's remote:
Go to the Homepage and Select Apps.
Selectan app that you would like to add.
Select Download or Get. An added notation will appear indicating the app is downloading, then installing. Once the app is installed, there will be an indication that you can open it. The installed app will also be placed on Your Apps and Channels on the home page.
Sharp Smart TV App Options
If you have a Sharp Smart TV that does not include the Roku system, you may have one that has either the AppsNOW or VEWD system,formerly known as Opera TV.
Installing an App Using AppsNOW
Press the Apps button on your TV remote.
Select AppsNOW on your home screen and press OK on your remote.
At the top of the screen, you may choose to view all of the available apps or view a sorted list of available apps in several categories, such as Top Features, Movies & TV, Music & Shows, News & Weather, Lifestyle or Games.
Select the app you want to install.
Press OK on your remote to install the app.
Once installed, the icon for that app will have a checkmark in the upper left corner.
Using the VEWD Apps System
Apps in the VEWD App Store are cloud-based, so they are not installed directly to the TV. Instead, you select and open them for viewing. Here are the steps:
Press the Apps button on your TV remote.
Select VEWD Apps Store and press OK on your TV remote.
At the top of the screen you may choose to view all of the available apps or view a sorted list of available apps grouped in categories, such as New, Popular, Movies & TV Series, Games, Internet TV, Music, Sports, Lifestyle, Technology, Kids, Nature & Travel, News & Weather, Social, Tools, or Trailers.
If you know that name of the app you want to view, you can try searching for it, though certain apps may not be available. To do this, select Search from the options displayed at the top of the screen and use the on-screen keyboard to enter the name of the app.
Once you select or find the app, press OK on your remote toopen the app.
You may choose tomark an app as a Favorite so it's conveniently available the next time you open the VEWD App Store.
Older Sharp Smart TVs may have the Android TV platform, which enables the installation of additional apps via the Google Play store as discussed previously in this article, or Smart Central, which is a pre-loaded app platform which depends on updates from Sharp with regards to any added apps.
Preloaded Apps on Philips Net TV
If you have a Philips TV that features the Net TV platform, it may only be able to access pre-loaded apps, some of which are displayed on the home page or can be accessed from a pre-selected listing in the App Gallery.
On these models, Philips may periodically add new apps via software updates. However, there are some models introduced in 2018 and later that may allow the addition of apps via the VEWD Apps Store, similar to the aforementioned Sharp TVs. Also, all Philips Net TVs support screencasting of select apps from a mobile phone; some models also include Chromecast built-in. Consult your user guide for details on the Net TV features available on your specific model.
Preloaded Apps on Element Smart TV
If you have an Element Smart TV that doesn't feature a built-in Fire TV or Roku TV, the app selection is pre-loaded.
The current selection is reported to include Netflix, YouTube, Vudu, Pandora, and AccuWeather. You can't add more apps. For details, consult your TV's user guide or contact Element customer service.
The Bottom Line
Almost all TVs available have some level of smart features built-in, which often includes a pre-loaded selection of internet streaming apps. However, in many cases, you also have the ability to add more apps to your viewing selection.
But they all are tough and not be comfortable for the universal audience. 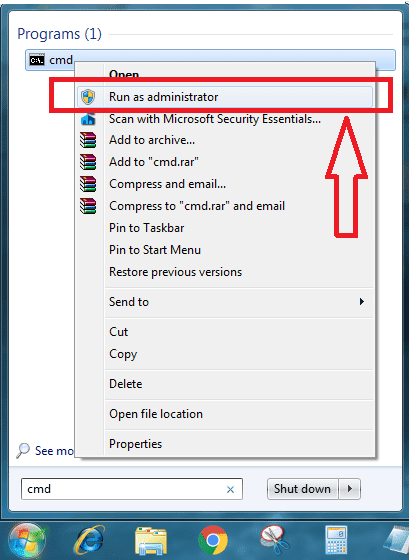 This tool makes your work comfortable and reliable.
This tool makes your work comfortable and reliable.
Although the exact procedure for adding apps may vary, there are some important things about downloading and installing apps on a smart TV to keep in mind:
- You may have to set up a user account to install new apps.
- The type and number of apps available may vary depending on the brand or model of Smart TV.
- Not all apps are free to download but many are. Also, some apps that are free to download may still require a viewing or subscription fee to access the content.
- Some paid apps may offer a free trial period, after which you will be automatically billed on a periodic basis.
- There may be some additional setup required after the app is downloaded and installed before you can use it.
- If your TV is not-3D enabled, you will not have access to 3D streaming apps.
- If your TV is not 4K-enabled, or if you have a 4K TV and your broadband speed is too slow, you will not have access to the 4K version of apps that offer that viewing option.
- Over the course of time, apps may need to be updated. Some smart TVs do this automatically in the background, otherwise, you will be prompted to follow designated steps.
- There is the possibility a specific app may no longer be supported or deleted from your selection options due to the expiration of licensing agreements between the TV manufacturer, app store platform, specific app provider, or if the app provider discontinues its service.
[Setup]
The TV and device must be connected to the same Wi-Fi network.
Enable “Virtual Remote” on the TV (Menu->Settings->Other Settings).
Start the app and it will search for your TV. Once found, select it and you are in control.
[Supported Languages]
This app supports English, Turkish, French, German, Dutch and Danish.
[Supported Models]
This app only supports SHARP TV’s (with ‘IP Control’) for the European market.
32”:
LC-32LE350E-BK, LC-32LE350V-BK, LC-32LE351E-BK, LC-32LE351K-BK, LC-32LE352E-BK
LC-32LE350E-WH, LC-32LE350V-WH, LC-32LE351E-WH, LC-32LE351K-WH, LC-32LE352E-WH
39”:
LC-39LE350E-BK ,LC-39LE350V-BK, LC-39LE351E-BK, LC-39LE351K-BK, LC-39LE352E-BK
LC-39LE350E-WH, LC-39LE350V-WH, LC-39LE351E-WH, LC-39LE351K-WH, LC-39LE352E-WH
42”:
LC-42LE760E, LC-42LE760EN, LC-42LE761E, LC-42LE761EN, LC-42LE761K, LC-42LE762E, LC-42LE762EN
50”:
LC-50LE760E, LC-50LE760EN, LC-50LE761E, LC-50LE761EN, LC-50LE761K, LC-50LE762E, LC-50LE762EN



